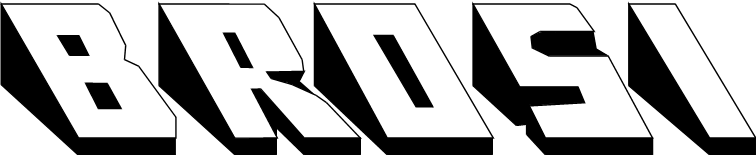Looking for:
Intel rapid start technology windows 10

Sometimes a Windows 10 update will not replace an old driver like you would expect. In those cases, you must troubleshoot and solve the problem yourself. Let’s face it, for most users, if a computer boots up and they can start using it, then the computer is working fine—well, at least good enough.
However, this apathetic view of computer health and maintenance can lead to serious problems down the road, especially if your computer is using an outdated device driver. I recently repurposed an old gaming laptop as my new business PC. This process included updating the OS from Windows 7 to Windows So, I did some troubleshooting with the Windows Task Manager.
I discovered that, for unexplained reasons and even after a lengthy update process, the computer was still using an outdated and deprecated device driver. This was causing major performance issues and was obviously unacceptable.
This tutorial shows you how to use the Task Manager to identify bad acting devices, how to troubleshoot the problem, and then how to fix it. By thoroughly examining what processes are running and how much power they are using, you can get a general idea of what devices or services are causing problems and which are working properly.
This device driver is also continuously claiming almost 7MB of RAM for some reason–this should not be happening; however, it does explain the constant running of the CPU fan and the PC’s overall sluggishness. After checking the Intel support website, it turns out there is an updated bit driver for the Intel Rapid Storage Technology chipset available, which I downloaded.
Before we can install the new driver, we must first uninstall the old driver. Type “control panel” into the Windows 10 desktop search box and choose the appropriate Control Panel application from the list of results to reach a screen similar to Figure B , which shows the small icon view.
Click the link labeled Programs And Features. Scroll down the list of devices until you find Intel Rapid Storage Technology Figure C –click that entry and then uninstall it.
You will have to restart your PC to finish the process. Upon restart, a generic driver will take care of running the Intel chipset for you. This generic driver will work, but you will sacrifice a noticeable level of performance, so it is best to install the new Intel Rapid Storage Technology driver. Right-click the Start Menu button and select the Device Manager item from the list of configuration services. Scroll down to Storage controllers, expand the entry, and select the appropriate device Figure D.
Click the Update Driver button and select the Have Disk option to install the driver downloaded previously. Problem troubleshooted and solved. If your Windows 10 computer is not performing as well as you would like, check the running processes using the Task Manager. That basic built-in app can provide the information you need to troubleshoot the problem and develop a solution. Be your company’s Microsoft insider by reading these Windows and Office tips, tricks, and cheat sheets.
Delivered Mondays and Wednesdays. Mark W. Kaelin has been writing and editing stories about the IT industry, gadgets, finance, accounting, and tech-life for more than 25 years. Most recently, he has been a regular contributor to BreakingModern. Microsoft Weekly Newsletter Be your company’s Microsoft insider by reading these Windows and Office tips, tricks, and cheat sheets. Delivered Mondays and Wednesdays Sign up today. Editor’s Picks. Raspberry Pi: After launching five devices in less than a year, here’s what they’re doing next.
Show Comments. Hide Comments. My Profile Log out. Join Discussion. Add your Comment.
Intel rapid start technology windows 10
Windows 10, bit*, Windows 11*; Size: MB The Intel® Rapid Storage Technology (Intel® RST) Driver supports the configuration and. Restart the system and access the BIOS by pressing F2 during startup, expand the Performance category and choose Rapid Start Technology in the.