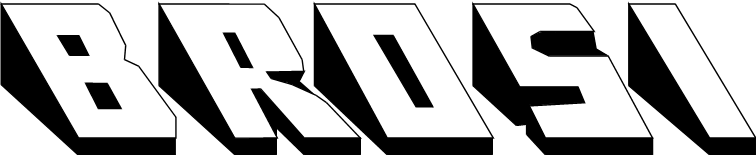Looking for:
Adobe flash symbol vectors free download graphic art designs

Click the scene name in the Znimate bar at the top of the Stage. This feature is only available for registered users. The name of the symbol you are editing appears in the Edit bar at the top of the Stage. You can achieve this using adobe animate cc symbols free existing list of mouth poses, drawn within a graphic symbol and label them with corresponding visemes.
Adobe animate cc symbols free
Download 13 Adobe Animate Vector Icons for commercial and personal use. Available for free or premium in line, flat, gradient, isometric, glyph. Follow these instructions in order to create, duplicate, or edit symbols from selected objects with Adobe Animate.
Adobe animate cc symbols free. Symbol Instance Names
Content created using these features are either removed or defaulted to a supported feature when exporting. It is recommended that you view SVG on modern browsers with latest updates only. This is because, some graphic filters and color effects may not render correctly on older versions of browsers such as Internet Explorer 9. Animate enables interchanging of content with Adobe Illustrator. Use this workflow if you want to make granular edits to your artwork and add enriching detail.
You may also use Illustrator to add effects, such as drop shadow, to the artwork. Legal Notices Online Privacy Policy. User Guide Cancel. What is SVG? The export SVG workflow in Animate. Artwork with Filter effects. Handling multiple symbols.
Exporting artwork in SVG format. In Animate, scrub or move the playhead to the appropriate frame. Enter or browse to the location where you want to save the SVG file. Click Ok. Include Hidden Layers Exports all hidden layers in the Animate document. Deselecting Export Hidden Layers prevents all layers including layers nested inside movie clips marked as hidden from being exported in the resulting SVG.
This lets you easily test different versions of Animate documents by making layers invisible. Embed : Embeds a bitmap in the SVG file. Use this option to if you want to directly embed bitmaps within the SVG file. Link : Provides a link to the path of bitmap files. Use this option when you do not want to embed, but provide link to the bitmaps from the SVG file. Select the video clip to import.
You can select either a video clip located on your local computer, or enter the URL of a video already uploaded to a web server or Adobe Media Server. To import video located on your local computer, select Load external video with playback component. The URL for a video clip located on a web server will use the http communication protocol. Select one of the predefined FLVPlayback component skins.
Animate copies the skin into the same folder as the FLA file. If you choose to use a custom skin invoked from a remote location, then live preview will not be available for the video on Stage. When you finish creating your Animate document and want to deploy the SWF file and video clip, upload the following assets to the web server or Adobe Media Server hosting your video:.
If you are using a local copy of the video clip, upload the video clip which is located in the same folder as the source video clip you selected with a.
Animate uses a relative path to point to the FLV or F4V file relative to the SWF file , letting you use the same directory structure locally that you use on the server. Streaming video with Adobe Media Server provides the following advantages over embedded and progressively downloaded video:.
Network resources are used more efficiently, because only the parts of the video that are viewed are sent to the client.
Streaming lets you deliver live video and audio presentations, or capture video from a web cam or digital video camera.
Adobe Media Server enables multiway and multiuser streaming for video chat, video messaging, and video conferencing applications.
To learn more about Adobe Media Server, see www. To learn more about Flash Video Streaming Service, see www. When you embed a video file, all of the video file data is added to the Animate file. This results in a much larger Animate file and subsequent SWF file.
The video is placed in the Timeline where you can see the individual video frames represented in the Timeline frames. Because each video frame is represented by a frame in the Timeline, the frame rate of the video clip and the SWF file must be set to the same rate.
If you use different frame rates for the SWF file and the embedded video clip, video playback is inconsistent. Note : To use variable frame rates, stream the video using either progressive downloading or Adobe Media Server. When you import video files using either of these methods, the FLV or F4V files are self-contained and run at a frame rate separate from that of all other timeline frame rates included in the SWF file.
Embedded video works best for smaller video clips, with a playback time of less than 10 seconds. If you are using video clips with longer playback times, consider using progressively downloaded video, or streaming video using Adobe Media Server. You might encounter problems if the resulting SWF files become excessively large. Flash Player reserves a lot of memory when downloading and attempting to play large SWF files with embedded video, which can cause Flash Player to fail.
Longer video files over 10 seconds long often have synchronization issues between the video and audio portions of a video clip. Over time, the audio track begins playing out of sequence with the video, causing a less than desirable viewing experience. To play a video embedded in a SWF file, the entire video file must be downloaded before the video starts to play. If you embed an excessively large video file, it might take a long time for the SWF file to download in its entirety and for playback to start.
After a video clip is imported, it cannot be edited. Instead, you must re-edit and re-import the video file. The video frame rate and Animate Timeline frame rate must be the same. Set the frame rate of your Animate file to match the frame rate of the embedded video.
You can preview frames of an embedded video by dragging the playhead along the Timeline scrubbing. Note that the video sound track does not play back during scrubbing. To preview the video with sound, use the Test Movie command. Load external video with playback component : Imports the video and creates an instance of the FLVPlayback component to control video playback.
Embed H. When you import a video using this option, it is placed on the stage to be used as a guide for your animation at design time. Frames from the video are rendered on the stage as you scrub through or play the timeline.
The audio for the relevant frames is also played back. When you try to publish your FLA file with H video content on a layer that is neither a guide layer nor a hidden layer, a warning is shown if the platform you are publishing to does not support embedded H. Optional: If you have Adobe Media Encoder installed on your computer and you want to convert the video to another format using AME, click Convert video.
Embedded Video. A best practice is to place video inside a movie clip instance, because you have the most control over the content. You do not have to extend your main Timeline by many frames to accommodate the video, which can make working with your FLA file difficult. When you embed a video clip as a graphic symbol, you cannot interact with the video using ActionScript typically you use graphic symbols for static images and to create reusable pieces of animation that are tied to the main Timeline.
By default, Animate places the video you import on the Stage. To import into the library only, deselect Place Instance on Stage. To create a more dynamic presentation, work with multiple video clips, or add dynamic transitions or other elements using ActionScript, import the video into the library.
After a video clip is in the library, customize it by converting it into a MovieClip object that you can more easily control with ActionScript. By default, Animate expands the Timeline to accommodate the playback length of the video clip you are embedding. Click Next. Review the confirmation messages and click Finish. The video appears either on the Stage or in the library depending on the embedding options you chose. To create your own video player, which dynamically loads FLV or F4V files from an external source, place your video inside a movie clip symbol.
When you load FLV or F4V files dynamically, adjust the dimensions of the movie clip to match the actual dimension of the video file and scale the video by scaling the movie clip.
A best practice is to place video inside a movie clip instance, which gives you the most control over the content. Select any existing video clip in the Library Panel, and select Properties from the Library Panel menu. You can also rght-click on the video file and choose Properties in the pop-up menu. Click Import. Locate the file to import, and click Open. You can change properties for an instance of an embedded video clip on the Stage, assign the instance an instance name, and change its width, height, and position on the Stage using the Property inspector.
You can also swap an instance of a video clip—assign a different symbol to an instance of a video clip. Assigning a different symbol to an instance displays a different instance on the Stage but leaves all the other instance properties such as dimensions and registration point intact.
View information about an imported video clip, including its name, path, creation date, pixel dimensions, length, and file size. Enter values for X and Y to change the position of the upper-left corner of the instance on the Stage.
You can swap an embedded video clip only with another embedded video clip, and you can swap a linked video clip only with another linked video clip. To control playback of an embedded video file, control the Timeline that contains the video. For example, to pause a video playing on the main Timeline, you would call a stop action that targets that Timeline. To apply actions to a Video object, first convert the Video object to a movie clip.
To show a live video stream from a camera, use ActionScript. To attach the video stream to the Video object, use Video.