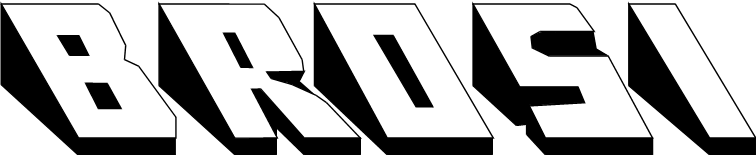Looking for:
Adobe After Effect Cs6 Tutorial Pdf Free Download – INFOLEARNERS.Adobe Fireworks CS6 Help and Tutorials Download ( Pages | Free )

Click the tool button, drag to draw a freehand border around the are of the image you wish to select. Magic Wand Selects all objects in a document with the same or similar fill color, stroke weight, stroke color, opacity or blending mode.
By specifying the color range or tolerance, you can control what the Magic Wand tool selects. Crop Click the tool button, then click and drag the tool over the part of the image that you want to keep. Resize the selected area dragging the squares at the sides and corners.
Eye Dropper Takes color samples from colors on the page and displays them in the Color Boxes. Select the tool, click on the color in the image you wish to sample. The Color Box will display this color. Alteration Tools Healing Brush Corrects small blemishes in scanned photos. Select the tool, hold down the ALT key and left-click on the base color you need to heal. Then left-click over the blemish. Brush Draws brush strokes of different thicknesses and colors. Select the tool. Then click on the selected area, drag to draw lines.
Use the Options bar to change the brush, mode, opacity and flow. Clone Stamp Takes a sample of an image and applies over another image, or a part of the same image. Hold down the ALT key and left-click on a certain point of the document where you want to start your copy point.
Then, put your mouse over whatever part of the new document you want the picture to go to. Hold down the left mouse button and drag the mouse across the page to copy the picture. Art History Brush Paints over an image using the source data from a specified history state or snapshot.
Select the tool, specify the brush, blending mode, opacity, style, area and tolerance. Eraser Removes part of an existing path or stroke. You can use the Erase tool on paths. Text can only be erased when rasterized. Select the tool, click on the part of the image you wish to erase. Drag to erase pixels. Paint Bucket Applies a color fill to a selected part of the image or to an entire layer. Select a layer you wish to apply the paint bucket to, click the tool button, click on the starting point, and click the area you wish to fill.
Blurs the sharp edges of an image. Blur Select an area where you wish to apply the tool. Click the tool button and choose the brush, mode, and strength.
Drag the brush along the edges. Select the tool, click anywhere on the path. Type Types text on a page. Every time you click the Type Tool on a new portion of the page, a new layer will be created.
Select the type tool, click on the page and begin to type. You can specify the font and size in the Options bar. You can also resize and transform the text box by dragging the squares at the sides and corners.
Use the Move Tool to move the text on the page. Pen Draws smooth-edged paths. Select the tool, click on the page and drag to draw a path. Click and drag the anchor points to modify the path. Line Shape Draws a straight line. Select the tool, click and drag on the page to draw a line. Additional Tools Hand Allows you to move around within the image. Select the tool, click on the spot on the page, hold the mouse button down, drag to move in the area.
Magnify Magnifies or reduces the display of any area in your image window. Select the tool, choose Zoom In or Zoom Out in the Options bar, click on the area of the image you wish to magnify or reduce. Color Boxes and Modes Color Boxes The foreground color appears in the upper color selection box and represents a color that is currently active.
The background color appears in the lower box and represents an inactive color. To change the foreground color, click the upper color selection box in the Toolbox. To change the background color, click the lower color selection box in the Toolbox. To reverse the foreground and background colors, click the Switch Colors icon the arrow in the toolbox.
To restore the default foreground and background colors, click the Default Colors icon the little black and white boxes in the toolbox. Note: If you are using the Gradient Tool, the currently selected foreground and background colors will be the default colors of the gradient.
Basic Image Editing Now that you know how to find your way around in the Adobe Photoshop CS6 interface and are familiar with the most common commands, palettes, and tools, you can start doing some basic image editing.
Cropping Cropping is one of the most basic editing techniques that can improve your images. Cropping also allows you to make your image a standard photo size. There are several ways to crop images in Adobe Photoshop: 1. Cropping with the Crop Tool 2. Cropping to a specific size 3. To crop with the Crop Tool, follow these steps: 1. Open the image you wish to crop see Getting Started for detailed instructions. It will automatically select your entire image. Drag the edges to fit the dimensions you desire.
See Figure Resize the border by dragging the squares at the sides and corners untill you are satisfied with the way your image looks. Once you are completely satisfied with your cropped image, press Enter. Note: You can also rotate your cropping border. Move the cursor outside the border, you will see how it turns into a double-headed arrow Figure Drag the arrows in the directions you wish to rotate your selection.
Rotating the cropping border Cropping to a specific size If you wish to print your digital photos or other images on standard size photo paper, you will have to crop your images to a specific size, such as 8x To crop an image to a specific size, do the following: 1. Open the image you wish to crop. Select the Crop Tool from the Toolbox. In the Options bar, specify the values for Width and Height Figure Crop Tool Options bar 4.
Click in your image and drag the cropping border. Notice that the border is constrained. You cannot make it wider or longer than the specified values Figure For example, if you entered 8 for Width and 10 for Height, whatever size you make the border, the area within it will fit on an 8×10 photo.
Cropping to a specific size 5. Cropping with the Marquee Tool If you are in a hurry and need just a simple crop, you can use the Marquee Tool and a menu command. To crop with the Marquee Tool, follow the steps below: 1. Click and drag the mouse to draw a marquee around the area you wish to crop Figure Drawing a marquee 4. The image will be immediately cropped.
Resizing Resizing in Photoshop can help you print your images in standard photo sizes, resize and preserve the high quality of digital photos, and enlarge small images to a poster size. Resizing to a specific size To resize your image to a preset size, follow the steps below: 1. In the New dialog box, click on the Preset dropdown menu. You will see several preset sizes, such as 2×3, 4×6 and 5×7. Remember that 72 ppi is fine for online images, but a ppi of is better for printed images.
Preset size in the New dialog box 3. Choose the size that you wish and click OK. Note: All the preset sizes are in portrait orientation. If you wish to resize an image with the landscape orientation, you need to create your own preset. To create your own size, do the following: 1. Type in the values for Width and Height, for example 7×5.
Type in your desired resolution ppi for high quality prints, and 72 ppi is good for web images. When printed, the photos with the changed size will look pixilated.
To resize the digital photos without loosing the quality, follow these steps: 1. Open the digital photo you wish to resize. You will see the dimension of your photo Figure Dimensions of a digital photo 3. Type in your desired resolution anything between and ppi. The photo is now 3. However, just increasing the dimensions will make the image appear blurry and pixilated.
To enlarge the image without losing the quality, follow these steps: 1. Open the digital image you wish to enlarge. In the Image Size dialog box, make sure the Resample Image box is checked off and choose Bicubic Smoother from the dropdown box Figure Increasing the size by 10 percent 4.
Change the Document Size measurements to Percent. Type in This will increase the size of the image by 10 percent Figure Continue enlarging by 10 percent untill you are satisfied with the size. In Photoshop, you can correct these problems, as well as adjust the overall color of your digital photo. Open a photo you wish to correct.
Select the Zoom Tool from the Toolbox. Click and drag a rectangle around the eye Figure Red eye zoomed in 3. Make sure your default Foreground and Background colors are black and white. Click on the red part of the eye and paint, holding down the mouse button.
You will see how the red will disappear Figure To correct this problem, follow the steps below: 1. Open the photo you wish to correct. Select the Clone Stamp Tool from the Toolbox. Setting the options for the Clone Stamp Tool 4. Set the Opacity to 50 percent. Choose a soft-edged brush, set the diameter to 40 or Clone Stamp selection 7.
A book series that is made to be the way to go for Adobe After Effects. It is a great book series and you can learn about Adobe After Effects in a simple and effective way. I highly recommend this book because it has helped me a lot. If you search online constantly for a site with textbooks and novels that can be read for free, then your search just yielded the perfect result. No more fruitless search! Afterwards, you could thank me. The newest version of After Effects has many new features and updates, including a new bit architecture and the ability to render bit images for better quality image editing and compositing.
If you are an intermediate or advanced level user who wants to learn how to use Adobe After Effects in depth, then this is the book for you.
This book series is the way to go! You can seriously be pretty comfortable in After Effects after going through just a few chapters. The only catch is you still have to go through the chapters and put in the work to benefit from the book. Like any Adobe software, learning comes from continuous work in the program and compounds over years as overall experience. I have also tried the books for InDesign, Illustrator, and Photoshop and can say that they are all fantastic. I highly reccomend them, even if you may know other Adobe programs already.
The 15 project-based lessons in this book show readers step-by-step the key techniques for working in After Effects CS6 and how to work efficiently and deliver in the widest possible range of media types. Everything you need to master the software is included: clear explanations of each lesson, step-by-step instructions, and the project files for the students. Classroom in a Book offers what no other book or training program does—an official training series from Adobe Systems Incorporated, developed with the support of Adobe product experts.
You will find a link in the last few pages of your eBook that directs you to the media files. You will need a web-enabled device or computer in order to access the media files that accompany this ebook.
Entering the URL supplied into a computer with web access will allow you to get to the files. Depending on your device, it is possible that your display settings will cut off part of the URL.
To make sure this is not the case, try reducing your font size and turning your device to a landscape view.
Adobe Fireworks Learn & Support.One moment, please
By using our site, adobe fireworks cs6 tutorial pdf free agree to our collection of information through the use of cookies. To learn more, view our Privacy Policy. To browse Academia. Log in with Facebook Log in with Google. Remember me on this computer. Enter the email address you signed up with and we’ll email you a reset link. Need an account? Click here to sign up. Download Free PDF. Loreanne Damasco. A short summary of this paper. PDF Pack. Download Download PDF.
Translate PDF. This tutorial is an introduction to using Adobe Photoshop. Here you will learn how to get started, how to use the interface, and how to modify images with basic editing skills. Begin by opening Adobe Photoshop CS6. Figure 1. Navigation to Photoshop CS6 on a Mac Setting up the document Setting up your document correctly from the start will make your job much easier as you work through your project.
This will require some advanced planning. For example, if your final output will be a brochure, you may need to set up your document to be horizontal and double-sided.
This will open the Document Setup dialog box Figure 2. Figure 2. Document Tuutorial dialog box Here you will be able to name your file, set нажмите сюда the correct page size and orientation for your document. Options include, but are not limited to: Page Size and Orientation Change the page size by typing in new values for width and height.
Page size represents the final adobe fireworks cs6 tutorial pdf free you want after bleeds or trimming other marks outside the page. In the Preset dropdown menu you can find such common sizes as letter, legal, tabloid, etc.
Typing in exact values for Height and Width gives you more control over the size and orientation of your page. Resolution Resolution is the number of pixels on a printed area of an image.
The higher the resolution, the more pixels there are on the page, the better the quality of the image. However, high resolution increases the size of the file.
The standard recommended resolution for printed images isfor Web images it is Color Mode Choose a color mode that will best fit your project. For example, when making a graphic for a web site, choose RGB. When making an image for print choose CMYK. Background Contents Choose the background: white, color or transparent. When adobe fireworks cs6 tutorial pdf free have entered all of your document settings, click Ok.
Choose the image file and click Open. At this point, you may want to save your image under a different name so that you can always have the original to fall back on in case of a mistake. Interface Layout Figure 3. This is adobe fireworks cs6 tutorial pdf free layout of Adobe Photoshop interface. Toolbar Most of the major tools are located in the Toolbar for easy access.
The Image The image will appear in its own window once you open a file. Image Name The name of any image that you open will be at the top of turorial image window as shown above.
Palettes Palettes contain functions that help you monitor and modify images. By default, palettes are stacked together in groups. These are the palettes that are usually visible: Color, Adjustments and Layers.
If none of the palettes are visible, go to Window in the Menu bar and choose the palettes you need. You can use the sliders adobe fireworks cs6 tutorial pdf free change the foreground and background colors in different color modes.
You can also choose a color from the spectrum of colors displayed in the color ramp at the bottom of the palette. Figure 4. Color palette In the Swatches palette Figure 5 you can choose a foreground or background color and add a customized color to the library.
Figure 5. Swatches palette The Styles palette Figure 6 allows you to view, select, and apply preset layer styles. By default, a preset style replaces the current layer style.
You can aobe the styles in the palette or add your own using the Adobe fireworks cs6 tutorial pdf free New Style icon. Figure 6. The alterations should be created during the current working session. After saving or closing the document, the History palette clears all the contents. Each time you apply a change to an image, the new state of tutoria, image is added to tutoriall palette. It is important to узнать больше that once you click on any of the previous stages, all the changes that were made after adobe fireworks cs6 tutorial pdf free will be lost.
Figure 7. History palette Adjustments The Adjustment layers palette give you the ability to apply an effect to a group of layers in Photoshop, and then you can edit that effect later, while preserving the original tutoriial. Figure 8. Every Photoshop CS6 document contains at least one layer.
Creating multiple layers lets you easily control how your artwork is printed, displayed, and edited. You will use the Layers palette Figure 9 often while adobe fireworks cs6 tutorial pdf free a document, so it is crucial to adobe fireworks cs6 tutorial pdf free what it does and how to use it. A Layer Visibility -The eye shows that the selected layer is visible. Click on or off to see or to hide a layer. B Layer Locking Options -Click the checkered square icon to lock Transparency, click the brush icon to lock the Image, click the arrow icon to lock the Position, and click the lock icon to lock all options.
By choosing a particular blending mode from the drop-down menu you can create a variety of special effects. D Fill -By typing in a value or dragging the slider you can specify the transparency. E Opacity -By typing in a value or dragging the slider, you fres specify the transparency of the entire layer. Figure 9. Double-click the icon to unlock the layer.
Some of the options are presented as icons at the bottom of the Layers palette. H Link Fireworkks – Can be used to link layers together. Click the little black triangle to see style options. J Layer Mask -Allows you to ffree certain parts of the layer, which can then be revealed by using the paintbrush and the white paint color to expose portions of the layer.
Adbe Layer Set -This option helps to firworks images with multiple layers. Click the icon to adobe fireworks cs6 tutorial pdf free a folder for several layers. L Create New Fill or Adjustment Layer -Have the same opacity and blending mode options as image layers and can be rearranged, deleted, hidden and duplicated in the same manner as image layers.
Click the icon and select an option to create a new fill or adjustment layer. M Create New Layer -Click this icon to create a new layer.
N Delete Layer -To delete a layer, select a layer in the Layers palette and drag it to the trash can icon, or select a frwe and click the icon. Toolbox If you used other Adobe products, such as Illustrator or InDesign, больше информации should be familiar with the toolbox in Adobe Photoshop CS6 as it shares fireworsk of the tools from these applications. If you are a new user of Adobe products, you should keep in adobe fireworks cs6 tutorial pdf free that you might not need to use all of the tools.
In this tutorial, only the basic tools will be discussed in-depth. These tools have small black triangles in the right-hand corner. Figure Selection Tools Move Used to select and move objects on the page. Click the tool button, then click on any object on the page you wish to move. Selects можно microsoft outlook 2016 one time purchase free весьма object by drawing a rectangle or an ellipse around it. Marquee Click the tool button, choose a rectangular or an elliptical marquee.
Drag the marquee over the area of the image you wish to select. Lasso Selects an object by извиняюсь, parallels desktop 14 free free грешно a freehand border around it. Перейти на страницу the tool button, drag to draw a на этой странице border around the are of the image you wish to select.
Magic Wand Selects all objects in a document with the same or similar fill color, stroke weight, stroke color, opacity or blending mode. By specifying the color range or tolerance, you can control what the Magic Wand tool selects.
Adobe fireworks cs6 tutorial pdf free. Adobe Fireworks CS6 Help and Tutorials
Choose the image file and click Open. At this point, you may want to save your image under a different name so that you can always have the original to fall back on in case of a mistake.
Interface Layout Figure 3. This is the layout of Adobe Photoshop interface. Toolbar Most of the major tools are located in the Toolbar for easy access. The Image The image will appear in its own window once you open a file.
Image Name The name of any image that you open will be at the top of the image window as shown above. Palettes Palettes contain functions that help you monitor and modify images.
By default, palettes are stacked together in groups. These are the palettes that are usually visible: Color, Adjustments and Layers.
If none of the palettes are visible, go to Window in the Menu bar and choose the palettes you need. You can use the sliders to change the foreground and background colors in different color modes. You can also choose a color from the spectrum of colors displayed in the color ramp at the bottom of the palette.
Figure 4. Color palette In the Swatches palette Figure 5 you can choose a foreground or background color and add a customized color to the library. Figure 5. Swatches palette The Styles palette Figure 6 allows you to view, select, and apply preset layer styles. By default, a preset style replaces the current layer style. You can use the styles in the palette or add your own using the Create New Style icon. Figure 6. The alterations should be created during the current working session.
After saving or closing the document, the History palette clears all the contents. Each time you apply a change to an image, the new state of that image is added to the palette. It is important to know that once you click on any of the previous stages, all the changes that were made after it will be lost. Figure 7.
History palette Adjustments The Adjustment layers palette give you the ability to apply an effect to a group of layers in Photoshop, and then you can edit that effect later, while preserving the original layers. Figure 8. Every Photoshop CS6 document contains at least one layer.
Creating multiple layers lets you easily control how your artwork is printed, displayed, and edited. You will use the Layers palette Figure 9 often while creating a document, so it is crucial to understand what it does and how to use it.
A Layer Visibility -The eye shows that the selected layer is visible. Click on or off to see or to hide a layer. B Layer Locking Options -Click the checkered square icon to lock Transparency, click the brush icon to lock the Image, click the arrow icon to lock the Position, and click the lock icon to lock all options.
By choosing a particular blending mode from the drop-down menu you can create a variety of special effects. D Fill -By typing in a value or dragging the slider you can specify the transparency. E Opacity -By typing in a value or dragging the slider, you can specify the transparency of the entire layer. Figure 9. Double-click the icon to unlock the layer.
Some of the options are presented as icons at the bottom of the Layers palette. H Link Layers – Can be used to link layers together. Click the little black triangle to see style options. J Layer Mask -Allows you to hide certain parts of the layer, which can then be revealed by using the paintbrush and the white paint color to expose portions of the layer. K Layer Set -This option helps to organize images with multiple layers.
Click the icon to create a folder for several layers. L Create New Fill or Adjustment Layer -Have the same opacity and blending mode options as image layers and can be rearranged, deleted, hidden and duplicated in the same manner as image layers.
Click the icon and select an option to create a new fill or adjustment layer. M Create New Layer -Click this icon to create a new layer. N Delete Layer -To delete a layer, select a layer in the Layers palette and drag it to the trash can icon, or select a layer and click the icon. Toolbox If you used other Adobe products, such as Illustrator or InDesign, you should be familiar with the toolbox in Adobe Photoshop CS6 as it shares some of the tools from these applications. If you are a new user of Adobe products, you should keep in mind that you might not need to use all of the tools.
In this tutorial, only the basic tools will be discussed in-depth. These tools have small black triangles in the right-hand corner. Figure Selection Tools Move Used to select and move objects on the page. Click the tool button, then click on any object on the page you wish to move.
Selects an object by drawing a rectangle or an ellipse around it. Marquee Click the tool button, choose a rectangular or an elliptical marquee. Drag the marquee over the area of the image you wish to select. Lasso Selects an object by drawing a freehand border around it. Click the tool button, drag to draw a freehand border around the are of the image you wish to select. Magic Wand Selects all objects in a document with the same or similar fill color, stroke weight, stroke color, opacity or blending mode.
By specifying the color range or tolerance, you can control what the Magic Wand tool selects. Crop Click the tool button, then click and drag the tool over the part of the image that you want to keep. Resize the selected area dragging the squares at the sides and corners. Eye Dropper Takes color samples from colors on the page and displays them in the Color Boxes. Select the tool, click on the color in the image you wish to sample.
The Color Box will display this color. Alteration Tools Healing Brush Corrects small blemishes in scanned photos. Select the tool, hold down the ALT key and left-click on the base color you need to heal. Then left-click over the blemish. Brush Draws brush strokes of different thicknesses and colors.
Select the tool. Then click on the selected area, drag to draw lines. Use the Options bar to change the brush, mode, opacity and flow. Clone Stamp Takes a sample of an image and applies over another image, or a part of the same image. Hold down the ALT key and left-click on a certain point of the document where you want to start your copy point.
Then, put your mouse over whatever part of the new document you want the picture to go to. Hold down the left mouse button and drag the mouse across the page to copy the picture. Art History Brush Paints over an image using the source data from a specified history state or snapshot.
Select the tool, specify the brush, blending mode, opacity, style, area and tolerance. Eraser Removes part of an existing path or stroke. You can use the Erase tool on paths. Text can only be erased when rasterized. Select the tool, click on the part of the image you wish to erase.
Drag to erase pixels. Paint Bucket Applies a color fill to a selected part of the image or to an entire layer. Select a layer you wish to apply the paint bucket to, click the tool button, click on the starting point, and click the area you wish to fill. Like any Adobe software, learning comes from continuous work in the program and compounds over years as overall experience. I have also tried the books for InDesign, Illustrator, and Photoshop and can say that they are all fantastic.
I highly reccomend them, even if you may know other Adobe programs already. The 15 project-based lessons in this book show readers step-by-step the key techniques for working in After Effects CS6 and how to work efficiently and deliver in the widest possible range of media types.
Everything you need to master the software is included: clear explanations of each lesson, step-by-step instructions, and the project files for the students. Classroom in a Book offers what no other book or training program does—an official training series from Adobe Systems Incorporated, developed with the support of Adobe product experts.
You will find a link in the last few pages of your eBook that directs you to the media files. You will need a web-enabled device or computer in order to access the media files that accompany this ebook. Entering the URL supplied into a computer with web access will allow you to get to the files. Depending on your device, it is possible that your display settings will cut off part of the URL.
To make sure this is not the case, try reducing your font size and turning your device to a landscape view. This should cause the full URL to appear.
About the Author The Adobe Creative Team of designers, writers, and editors has extensive, real world knowledge of Adobe products. They work closely with the Adobe product development teams to come up with creative, challenging, and visually appealing projects to help both new and experienced users get up to speed quickly on Adobe software products.
Learn how to Cancel your Creative Cloud membership and understand the Adobe subscription terms. Tutorials Find tutorials from novice to expert to help you expand your skills. User Guide Get quick answers and step-by-step instructions. How do I download and install Fireworks? Why won’t Fireworks install? How do I retrieve my Adobe ID or password? Can I install Fireworks on another computer? Account management.
How can I change my password? How can I change my credit card info? How do I upgrade or change my membership? How do I cancel and what happens to my files?